2020. 3. 11. 06:29ㆍ카테고리 없음
Step 0: Virtualization or Boot Camp? Before you get Windows on your Mac, you have to decide how you want to run it: virtually within OS X, or on a separate hard drive partition using Boot Camp., you can turn your Mac into a dual-booting computer capable of running Windows or OS X natively. When your Mac is running Windows using Boot Camp, your Mac is a Windows PC. In order to do this, however, Boot Camp requires you to repartition your Mac's hard drive.
Virtualization software works differently: You're not messing with your Mac hard drive's partition map, you're just creating files and running Mac software that creates a virtual instance of a PC. If something goes really wrong — and this is preview software, remember — it's a lot easier to clean up the pieces using virtualization software than it can be if parts of your Mac's hard drive gets hosed. Boot Camp doesn't officially support Windows 10 yet, and as such, its drivers may not play 100 percent nicely with the technical preview if you choose that route. I plan to revisit Boot Camp support for Windows 10 after Microsoft officially releases the new version, and I'll post my results.
In the interim, though, I don't recommend using Boot Camp for Windows 10 Technical Preview. Step 1: Download virtualization software Running virtualization software seems to be the smartest option on the table at present for Microsoft's Windows 10 preview, and both or are good options if you have them around. If you don't already have virtual machine software on your Mac, you can download Oracle's. It's a virtualization tool just like Fusion and Parallels, but it has the virtue of being free.
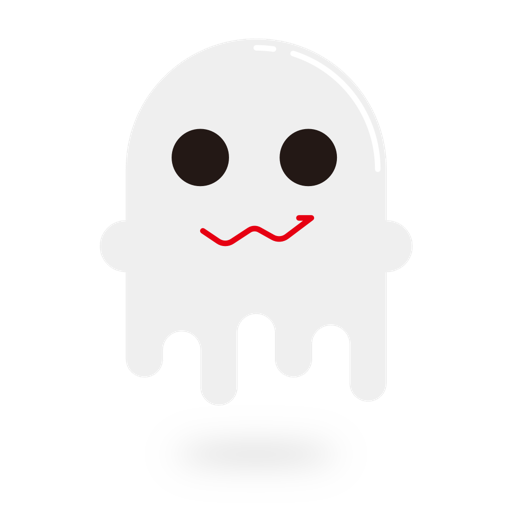
There are trial versions of Parallels Desktop and VMware Fusion which won't make you pay a fee for a two weeks or one month, respectively, so you're welcome to try those out if you prefer. But if you never want to pay a fee, check out VirtualBox. My experience is that compared to VMware Fusion and Parallels Desktop, VirtualBox doesn't offer the same sort of robust performance or have quite as polished Mac integration (though there's no charge for it).
You get what you pay for, et cetera. Here are some links to virtualization software you can download for your Mac:. Step 2: Download Windows 10 After you have virtualization software, you'll need to download an ISO image of the Windows 10 technical preview. The ISO image is, for all intents and purposes, an exact copy of a physical Windows installation disc. You get this image from Microsoft itself. To get the disc image, you will need to register as part of Microsoft's Windows Insider Program.
If you haven't already created a Microsoft account for OneDrive or Xbox Live or the like, you can do this during registration. You can also link the account to an existing email address to make it easier to remember and find later (much like iCloud). Once you're set up and registered, Microsoft links you to a web page to download links; that page includes the product key you need to activate your preview version of Windows 10. Step 3: Create a new virtual machine. Launch VirtualBox.
Mac Istockex For Mac Os
Click on the New button. In the Name field, type 'Windows 10' or whatever you'd like. Leave Type as Microsoft Windows. Click on the Version menu and select Windows 8.1 (64 bit). Any questions?
Mac Istockex For Mac Os
As I mentioned above, VirtualBox's Mac integration isn't quite as tight as its commercial virtualization alternatives; it's a bit easier with those to switch display resolutions, use accessories, and integrate your Mac's own files. But if you're on a short budget or just want to mess around with Windows 10 prior to its release, VirtualBox and the Windows technical preview can give you what you need without setting you back any cash. That counts for something. And if you run into any problems or have any questions, let me know in the comments. This post may contain affiliate links. See our for more details.